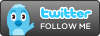There are times depending on what is running in the background and other Internet activity that Firefox (or Thunderbird) may get bogged down and a JavaScript may take a little longer than normal to complete. Users will get a warning similar to the one below advising that the script is unresponsive. The reason for this is because the application thinks the script is running wild and never going to finish processing thus causing the application to freeze and/or crash. This is very similar to Windows Task Manager warning you that an application is not responding, but the application is just a bit bogged down (which commonly happens with JavaScript) and needs more time to finish what it is doing.

The ‘fix’ for this is fairly simple, just increase the amount of time before a script is considered ‘unresponsive’. This can be done in both Firefox and Thunderbird via about:config (Firefox) and the Config Editor… (Thunderbird):
Firefox
- In a new tab type about:config in the address bar and press enter
- In the about:config manager type dom.max_script_run_time in the Filter field
- Double click the entry and in the in the pop-up box type 20 and press enter
- Close the tab
Thunderbird
- Go to Tools >> Options…
- Click on the Advanced tab on top
- At the bottom of the window is a section Advanced Configuration
- Click on the Config Editor… button at the lower right
- In the Config Editor… type dom.max_script_run_time in the Filter field
- Double click the entry and in the in the pop-up box type 20 and press enter
- Close the window
Source: Itchy Hands